Install and Update QGIS Through OSGeo4W
QGIS in an open source and free GIS software which can be installed by downloading the installation file at https://www.qgis.org. There are two ways to install QGIS: one is to install through OSGeo4W shell and the other is the standalone installation. The installation through OSGeo4W requires some extra inputs from users, but it also comes with several advantages over standalone installation, like easy upgrading and additional library file installation. This post is a step by step instruction on how to install QGIS through OSGeo4W and how to upgrade an existing QGIS installation using OSGeo4W.
- Download OSGeo4W Network Installer (recommend 64bit) at https://www.qgis.org.
- Run the downloaded installer file osgeo4w-setup-x86_64.exe and choose Express Desktop Install option in Figure 1. At this step since it is the first time to install QGIS, it is highly recommended to use Express Desktop Install option so that SAGA GIS and Grass GIS will be installed automatically with QGIS – both are useful plugins for QGIS and it is more than likely that you will need them for your projects in the future.
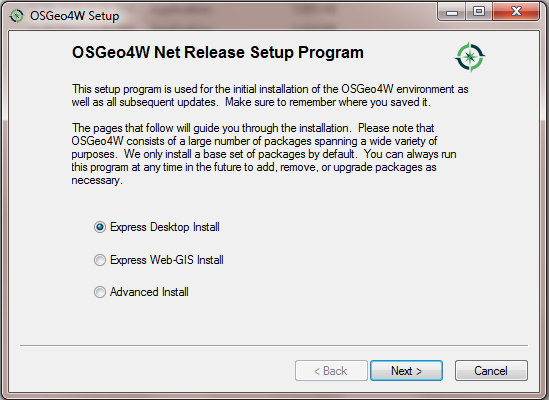
- When prompted, select download.osgeo.org as your download site.
- At Select Packages window, check on QGIS, GDAL, and GRASS GIS as shown on Figure 2 and click next.
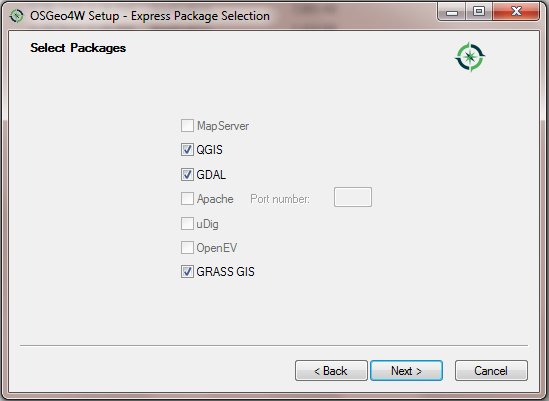
- During installation, when being asked to agree some license agreements, check on I agreed with the above license terms to continue.
- It will take some time to download the required installation documents from internet and depending on your network condition the entire installation may cost about 10 to 20 minutes or even longer. Once QGIS is installed successfully, go to Start Menu → Programs → OSGeo4W and Click QGIS Desktop (version no) with GRASS (version no) to open the program.
QGIS gets newer versions a couple of times a year and you can check the future version release schedule here. Once a newer version is publicly released, you can easily upgrade your current QGIS installation through OSGeo4W.
- Close QGIS software on your computer and go to Start Menu → Programs → OSGeo4W and Click Setup.
- When prompted, choose Advanced Install instead of Express Desktop Install used for first time installation (Figure 3).
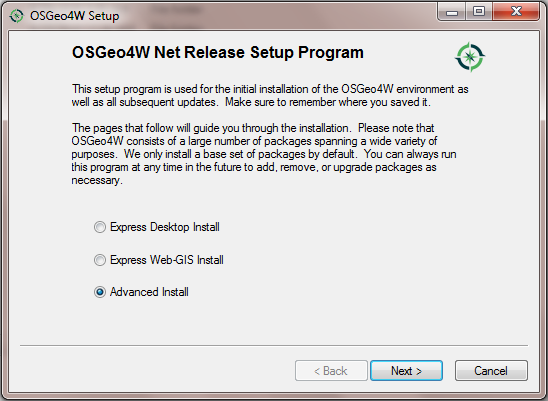
- When prompted, choose Install from Internet and Direct Connection. Select download.osgeo.org as your download site.
- Click “+” to expand Desktop in Figure 4. After expansion, go to qgis: QGIS Desktop under the last column of “Package”.
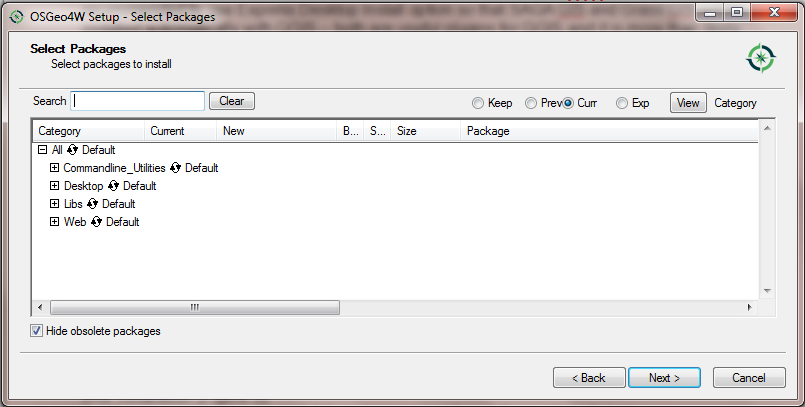
- For qgis: QGIS Desktop, a new version number will show up under the column of “New” (third column after “Category” and “Current”) if a new QGIS is released since your last installation. Click Next to upgrade QGIS. Otherwise, keep clicking the “New” column area of qgis: QGIS Desktop and the value will rotate between Keep, Reinstall, new version number (and old version number if downgrading is allowed). In Figure 5 since the current installation (3.16.2-1) is already up-to-date and no new version number will show up except an old version (3.16.1-1).
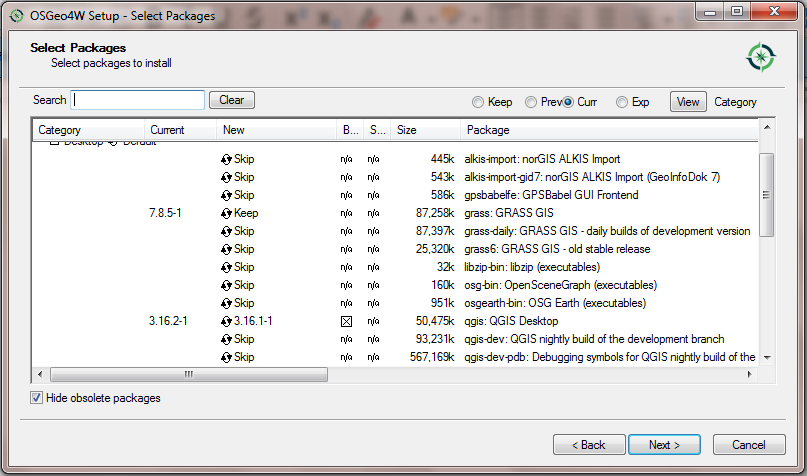
Leave a Reply