Model A Bridge in 2D Domains of HEC-RAS
A bridge can be modeled in 2D domains using a geometry editor similar to 1D bridge geometry editor since HEC-RAS 6.0. HEC-RAS manual defines this method as Simplified 1D/2D Bridge Modeling. Before this feature became available, a bridge could not be modeled in 2D domains directly, and the HEC-RAS modelers would have to rely on coupled 1D-2D model to model bridges in 1D, or model a a bridge as a culvert, or use other alternative methods.
In Simplified 1D/2D Bridge Modeling, a bridge can be added as a type of 2D connection in a 2D flow area and from there a bridge geometry editor familiar to the HEC-RAS modelers will be utilized to add/change bridge geometry data, hydraulic parameters, and bridge modeling approach. Full bridge flow conditions (low flow, high flow, pressure flow, overtopping flow) can be modeled. On the other hand, the Detailed Bridge Modeling approach relies on refined 2D meshes and a high resolution terrain which incorporates bridge piers and abutment geometries to resolve the details of the bridge hydraulics. As of HEC-RAS 6.5, the Detailed Bridge Modeling approach is only applicable to low flow conditions.
This post is an step by step instruction on how to add a bridge structure in a 2D domain of HEC-RAS and it will be updated periodically to include new features. You should have a working HEC-RAS 2D model before adding a bridge into 2D domain.
- In the main HEC-RAS Geometric Data editing window, add a SA/2D Area Connection into 2D domain (Figure 1A). The 2D connection line should be added by first clicking left end point and then working towards right when facing the downstream flow direction. The begin and end points for this 2D connection line shall be placed at bridge abutment locations to only model bridge openings, although they can be located further away from abutments.
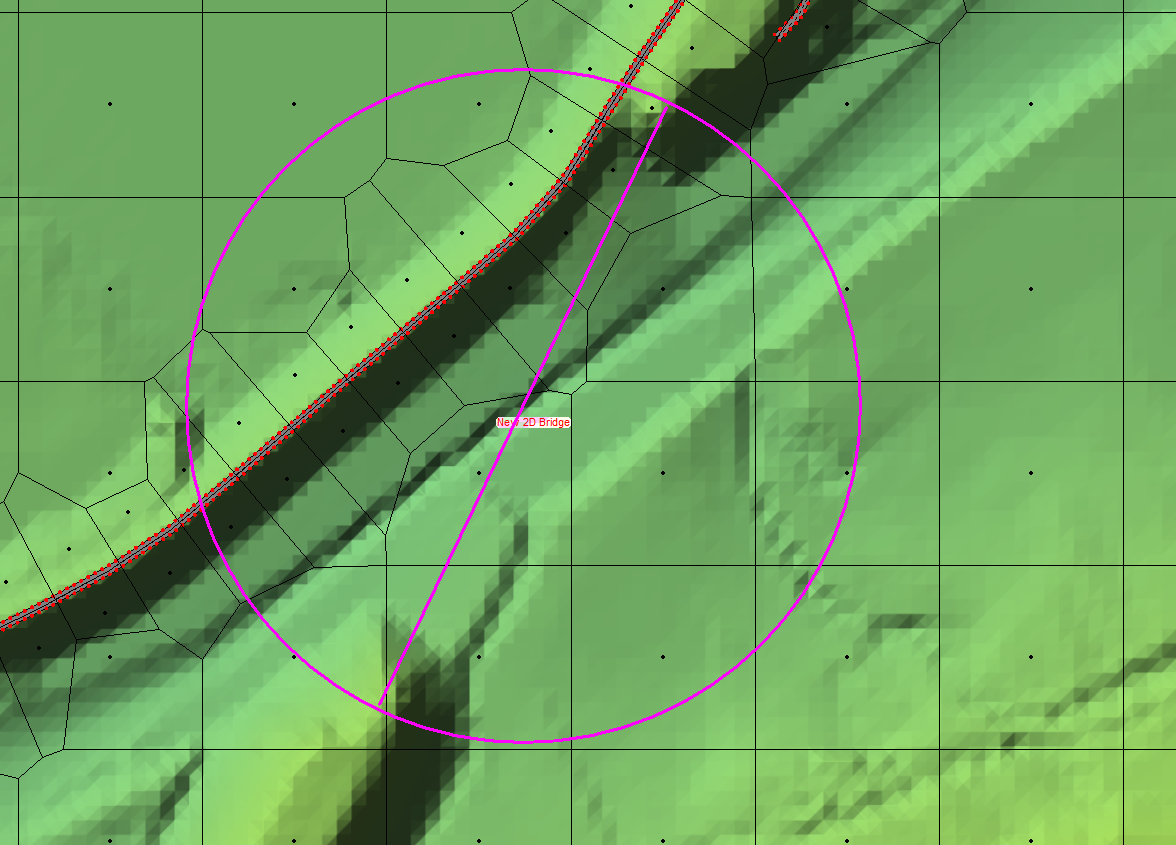
If the 2D connection line goes beyond the abutments and thus part of the roadway approaches is included as part of the bridge, then the bridge ineffective flow regions would need to be entered for the two cross sections upstream and downstream of the bridge (US Bounding XS and DS Bounding XS) by clicking Options —> Bridge Ineffective Regions… (Figure 1B).
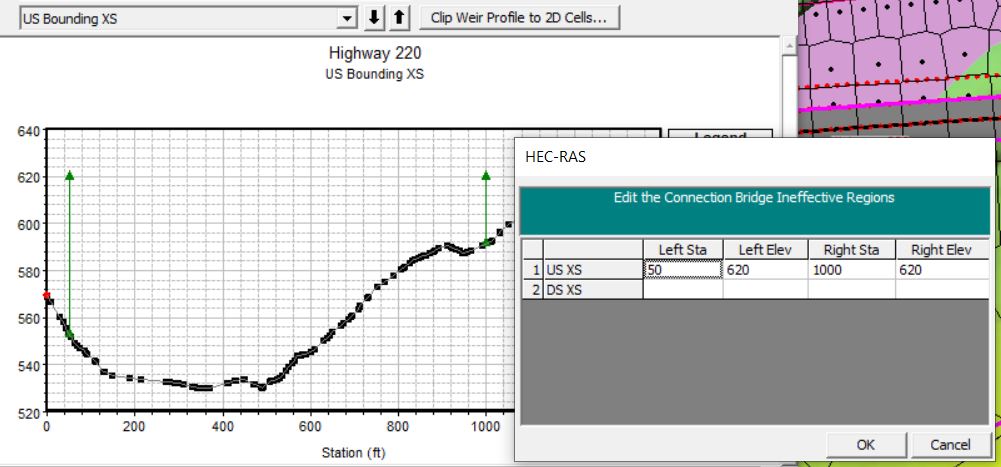
Unless there are other valid reasons to include roadway approaches by a bridge 2D connection line, such as changing top elevations of roadway approaches by bridge deck data editor, it is recommended to model bridge openings only from abutment to abutment in a RAS 2D domain.
- Right Click the newly added 2D connection line (the dash line in Figure 1) and select Edit Connection… to open Connection Data Editor. In Connection Data Editor, select Bridge (Internal to 2D Flow Area) for Structure Type (Figure 2).
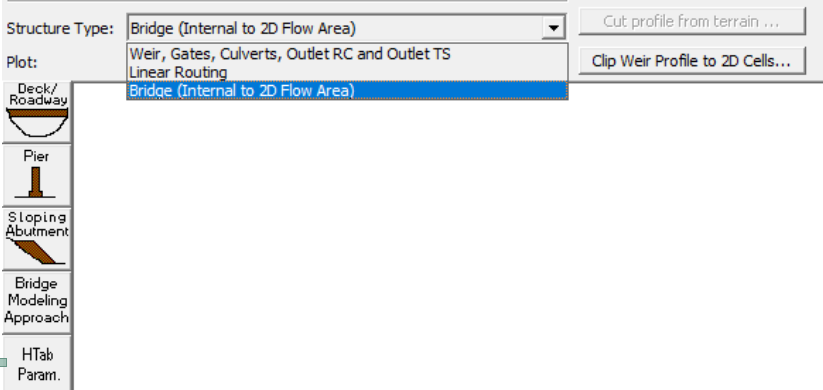
- Click Deck/Roadway Data Editor to type in bridge deck and roadway data. This is similar to 1D bridge data editor (Figure 3).
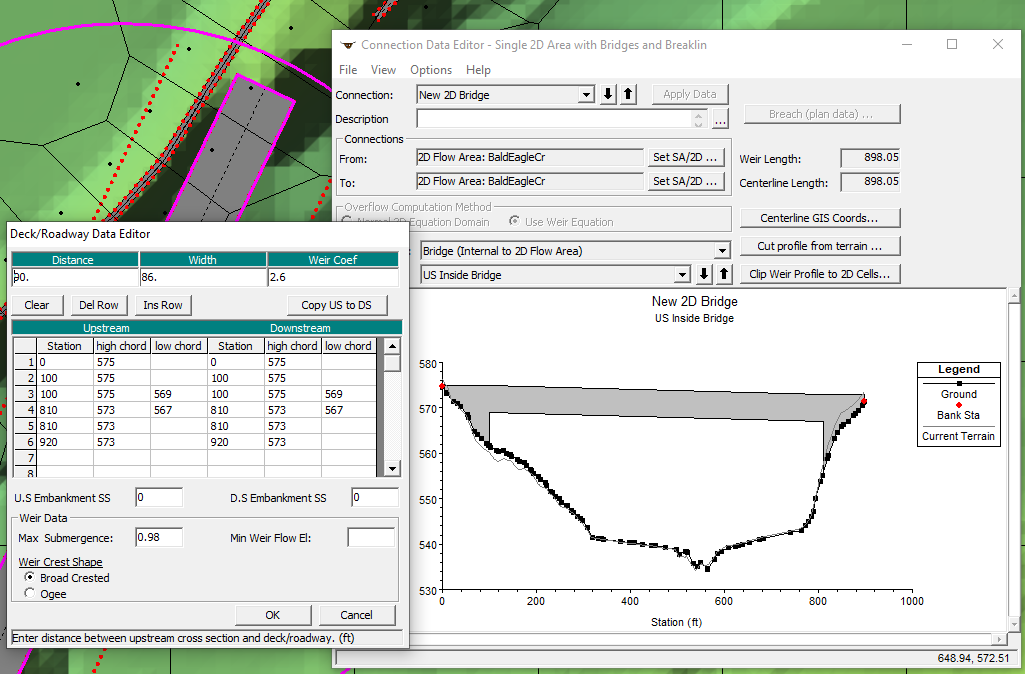
- Similar to 1D bridge data editor, enter data for bridge pier, abutment, bridge modeling approach, and Htab Param.
- In Connection Data Editor, click top menu of Options and then select External and Internal Bridge Cross Sections… to edit the four bridge cross section data (Figure 4). Other bridge modeling options, like ineffective flow areas settings, can be edited also by go to the top menu of Options of Connection Data Editor and choose corresponding sub-menu items.
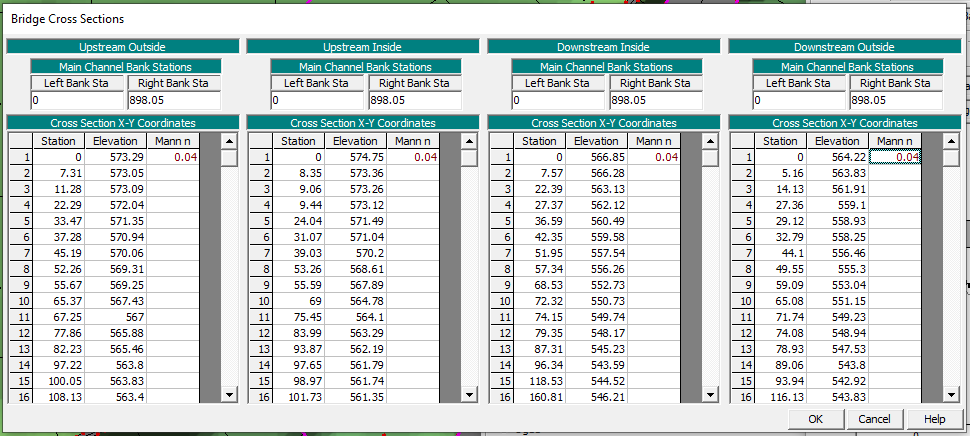
- In Connection Data Editor, you can view the two bounding bridge cross sections, the two inside cross sections, and centerline over 2D faces by clicking the appropriate options of Plot (Figure 5).
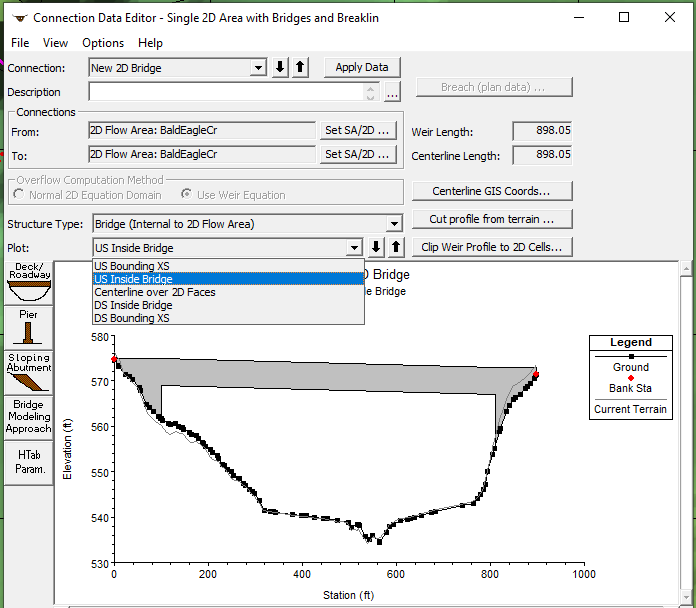
- Close Connection Data Editor and return to main Geometric Data editing window to view the bridge in 2D domain. Right click the bridge in 2D domain, select Edit Internal Connection (Break Line) Cell Spacing… (Figure 6), and type in spacing for areas around bridge break line and then enforce it by clicking Enforce Internal Connection as Break Line in 2D Flow Area (Figure 7).
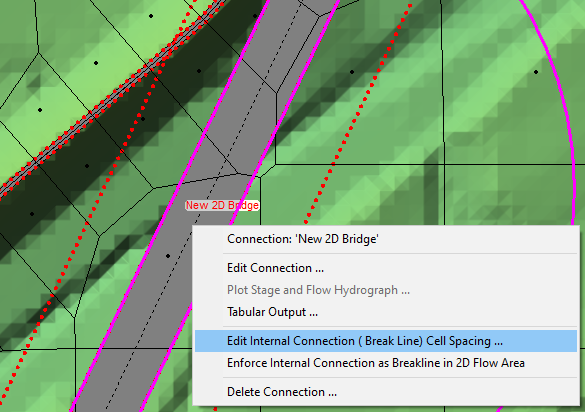
- In Figure 6, the two red color dotted lines on each side of the bridge structure are the two bridge bounding cross section locations (cross section 2 & 3 in 1D bridge modeling) which are defined in the Deck/Roadway Data Editor (Figure 7). As in 1D bridge modeling, these two bounding cross sections represent the natural ground of the channel and overbank area just upstream and downstream of the road embankment and they are normally placed near the toe of the road embankment at each side.
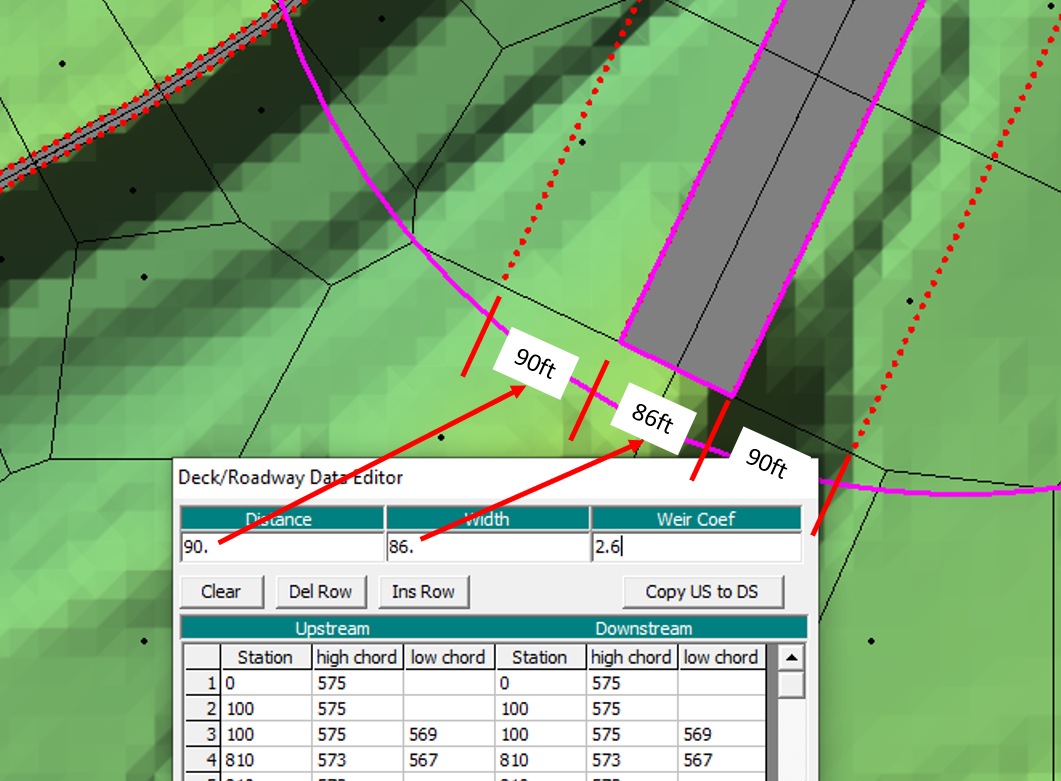
9. It is suggested that the cell sizes surrounding the bridge should be set up appropriately so the US & DS Bounding XS lines are located at or close to the computation points as shown in Figure 8.
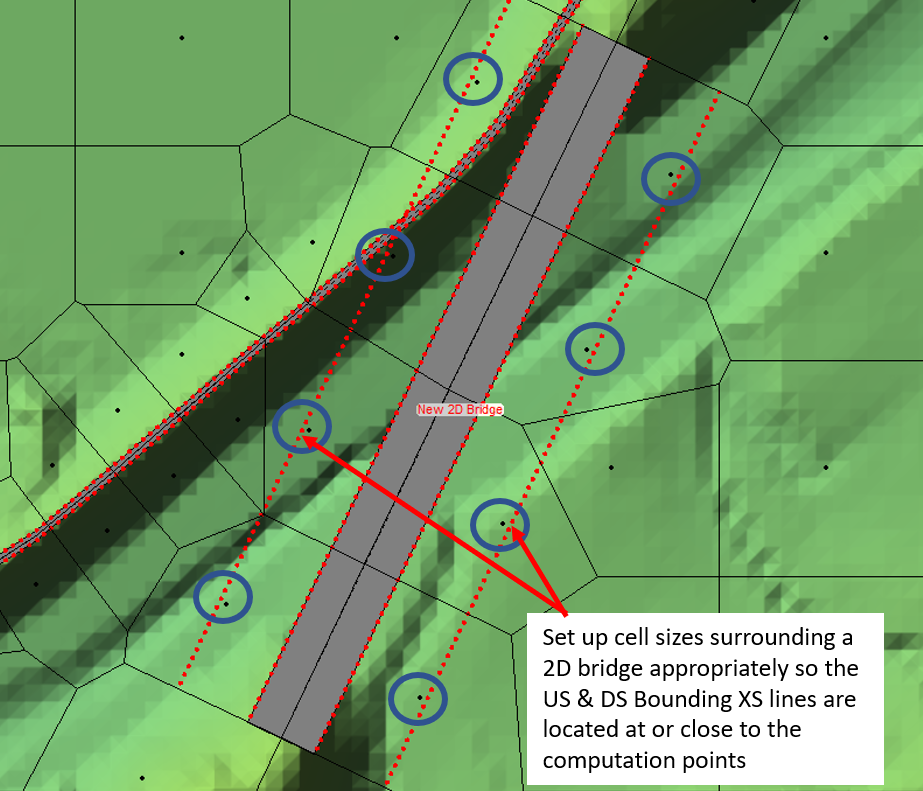
10. The HEC-RAS 1D bridge solver is used to solve bridge hydraulics in 2D domains and therefore if a bridge is skewed to the river centerline, a bridge skew angle should be provided to properly account for the bridge hydraulic opening area. For this example bridge, a negative 45 degree skew angle is entered (Figure 9).
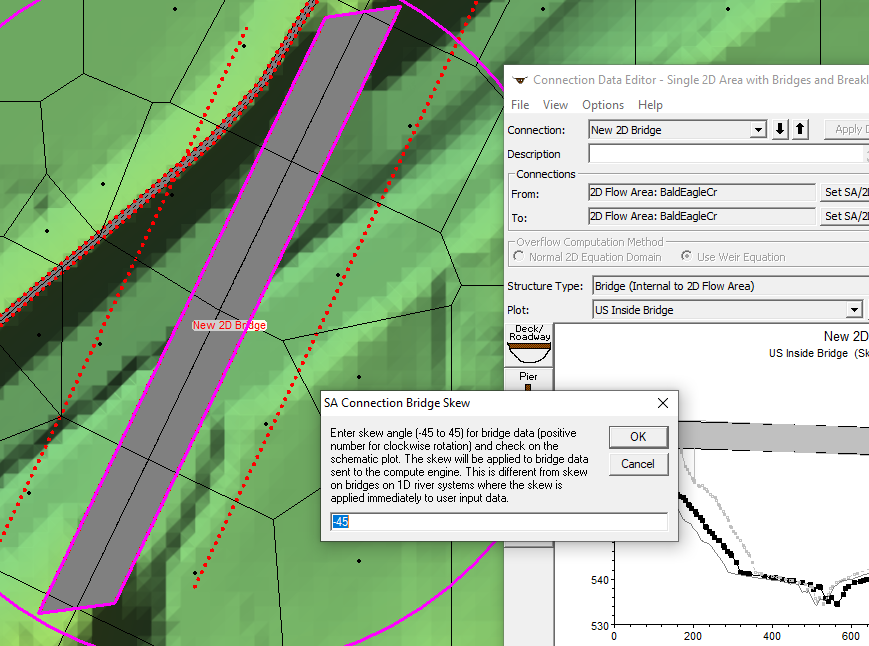
Leave a Reply